Channel Blending for Tone Control
I’d like to share an advanced concept for tone control in Photoshop. This channel blending idea forms the basis of my 10-Channel Workflow for digital photography. Lets start with this colorful image of a sunflower (you might want to right-click and save this image so you can follow along):
It is important to realize that all digital photographs are captured as three B&W images representing the Red, Green and Blue channels. If we examine the individual channels of this image we can see three radically different B&W renderings:
Red
Green
Blue
We can take advantage of this when we create a B&W version of the color image. Go to the “Channels” panel in Photoshop and select “Split Channels” from the Channel options flyaway menu at the upper right corner of the panel:
This will split the document into three separate grayscale documents representing the Red, Green and Blue channels. We can then drag one document on top of the other to creat a layer stack that we can use to blend between each “channel” layer to create a new composite rendering.
Select the “Move” tool, click in the middle of the “Green” document and drag onto the “Red” document while holding down the “Shift” Key. If you are using a “Tabbed” view in CS5, you’ll have to drag onto the “Tab” for the Red document and wait for that document to come forward before letting go. Holding down the “Shift” key insures that the new layer will center over the underlying image. This aligns the layers in registration since the documents are the same size! The Green document will now be a new layer on top of the Red Background layer:
One easy way to “blend” the two layers (Red and Green) is to simply use the “Opacity” slider as shown above. More complicated blends can be achieved by using the layer blend modes accessed from the drop down menu under the “Layers” panel title at the upper left. By selecting “Darken” from this menu…
… we blend only the darker elements of the Green layer into the Red background. The only thing darker in the green layer are the petals of the flower – this way we can preserver the darker sky from the red channel:
By now we should be thinking about what contribution the Blue channel document can make. Drag the Blue document on top of the Red-Green document (using the “Move Tool” as described before)– this places the Blue document as a layer on top of both the Green and Red layers. Now… thinking outside the box, lets invert that Blue layer so everything that is dark is now light: select Image–> Adjustments–> Invert:
Now we can multiply this over the underlying layers – change the Layers blending mode to Multiply:
The result will be an exaggerated darkening of the sky that creates an infrared effect:
We can also take advantage of layer masks to further refine the blend and create a sophisticated gradient filter effect. Create a new layer mask by clicking on the layer mask icon at the bottom of the Layers panel. Then drag out a black to white gradient so that the bottom of the mask is black and the top white:
The resulting B&W rendering is something that would be impossible to create using simple contrast controls or normal B&W adjustment tools.
Now… thinking way, way outside the box – what would happen if we could apply the lights and darks of this new B&W rendering back onto the original color image?
Flatten the image and “Save As” – re-open the original RGB version. Now drag the B&W version onto the original RGB color version using the “Move Tool” as we described before.
Something very interesting happens when we change the layer blend mode to luminosity:
The result applies the lights and darks of the B&W layer to the color from the underlying layer and we get a dramatic new color rendering!
This new color has the dramatic gradient in the sky and enhanced contrast from the B&W version but all of the intense color saturation of the original RGB color! The strategy of working in B&W for contrast and tone separate from the color has powerful implications. We can create dramatic effects that go well beyond what was normally thought possible. Consider that any color image can exist in three different colorspaces and you’ll realize that we actually have 10 B&W channels to use in even more complex blending operations…
I have numerous advanced tutorials like this on my web site at: www.varis.com To go deeper into these ideas, you might consider enrolling in my online course by clicking the link below:
The 10-Channel Workflow
Lee Varis is the author of the best selling book Skin:the Complete Guide to Digitally Lighting, Photographing, and Retouching Faces and Bodies.
As well as his latest book Mastering Exposure and the Zone System for Digital Photographers
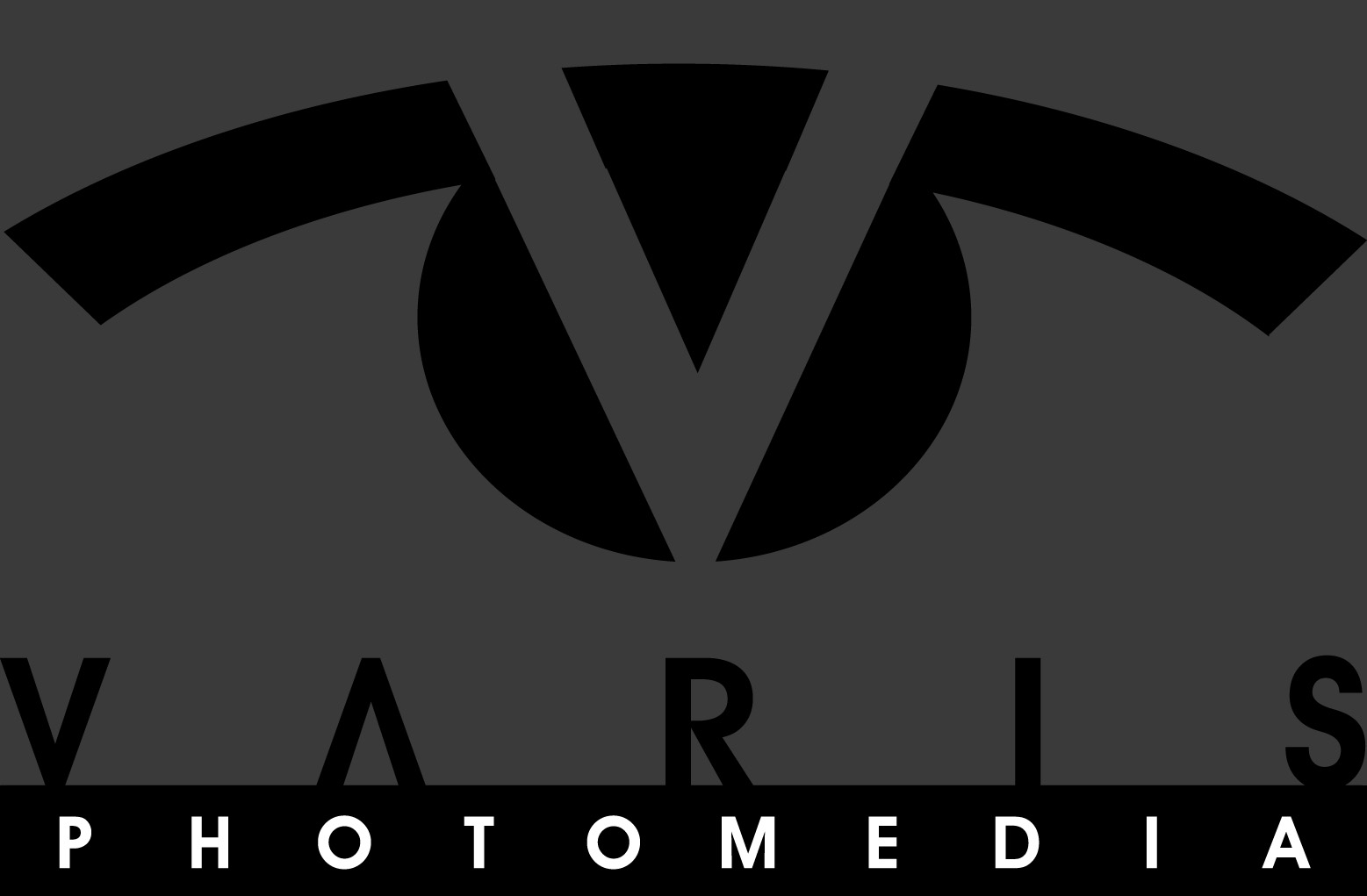


























Trackbacks/Pingbacks